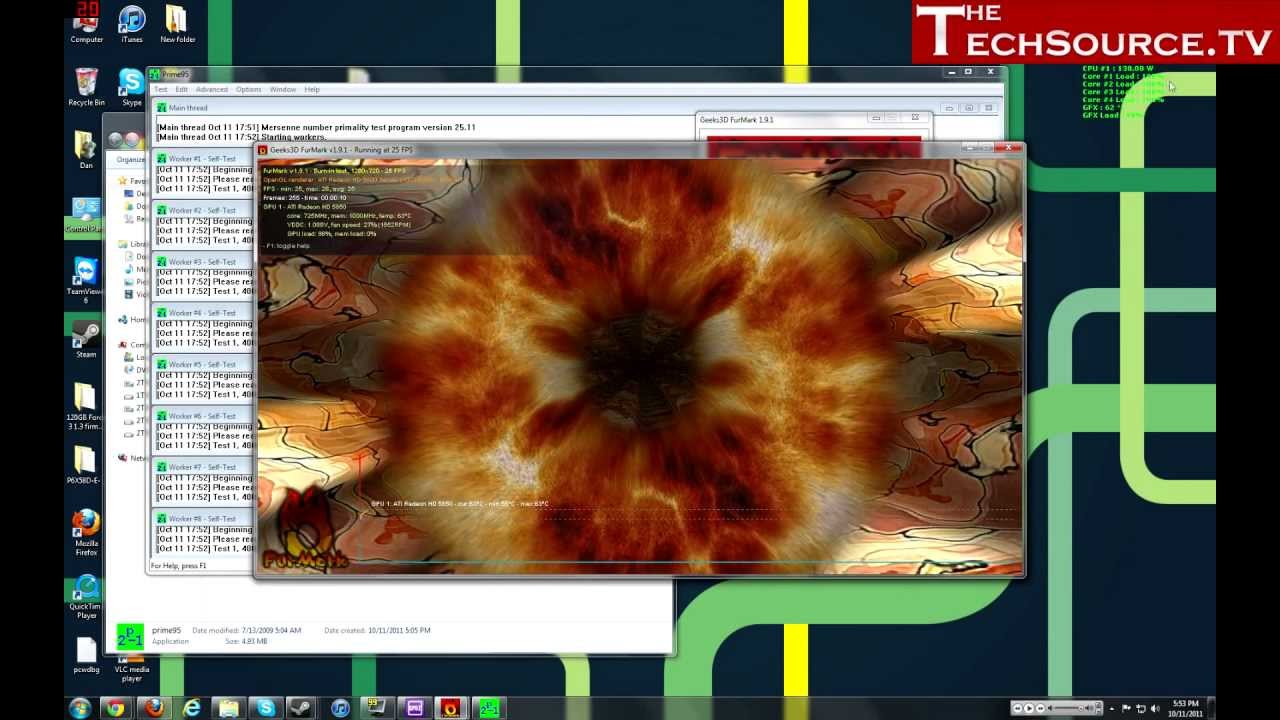PC stress test software pushes your computer’s hardware to its limits to check performance, stability, and cooling. It helps detect hidden issues, prevents crashes, and keeps your PC running smoothly.
Keeping your PC running smoothly means knowing its weak spots before they become big problems. PC stress test software helps you do exactly that—by pushing your hardware to the limit, you’ll see where it shines and where it struggles.
In this guide, you’ll learn:
- What stress testing is and why it matters
- Which parts of your PC to test
- Top free and paid tools, with simple how-to steps
- How to prepare, run, and stop tests safely
- What to do if your computer fails
- Tips for everyday health checks and longer-term care
Let’s dig in!
What Is a PC Stress Test—and Why Bother?
A stress test puts your computer under a heavy load—think of running your car at full throttle on a long hill. It makes the CPU, graphics card, RAM, and storage work at 100% so you can:
- Find overheating parts before they fry themselves
- Catch stability issues (random crashes or freezes)
- Verify upgrades or overclocks really work
- Measure real performance for gaming or editing
- Spot weak points in power or cooling
Without testing, you might never know your CPU spikes to 100 °C during video editing… until it shuts down mid-project!
Which Hardware to Test?
| Component | Why Test It? | Signs of Trouble |
| CPU | Main brain of your PC. Under load, heat or instability shows here first. | Crashes, blue screens, throttling (slowdowns) |
| GPU | Renders games, videos, and graphics. Heavy 3D loads stress this. | Artifacts (weird shapes), driver crashes, heat shutdowns |
| RAM | Temporary workspace for programs. Errors cause data loss. | Random app errors, file corruption |
| Storage | Reads/writes your files. Slowness hints at failure. | Slow loading, read/write errors |
| Power Supply (PSU) | Feeds all parts power. Overload or failing PSU causes crashes. | Sudden shutdowns, restarts |
Testing each area helps you isolate problems. If your game crashes but the CPU is fine, the GPU test will tell you more.
Top Free & Paid Stress-Test Tools
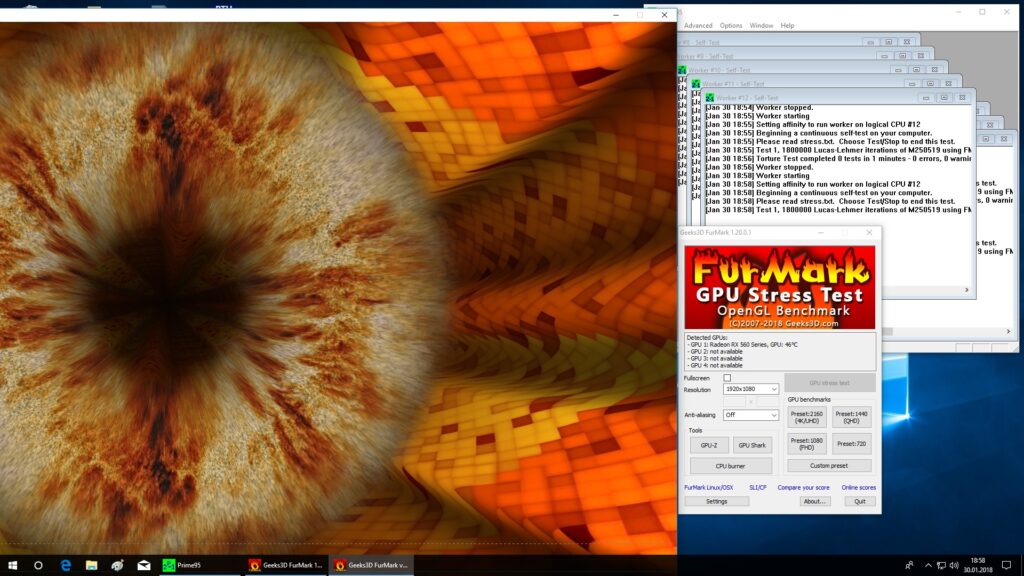
CPU Stress Tests
Prime95 (Free)
- How to use: Download, run “Torture Test,” choose “Blend” to stress RAM + CPU.
- Watch temps rise in HWMonitor. Stop if CPU > 90 °C.
IntelBurnTest (Free)
- Simple interface. Pick “Stress Level” and click “Start.”
- Very quick and intense—great for spotting hidden instabilities.
GPU Stress Tests
FurMark (Free)
- Opens a furry donut that pushes your GPU.
- Run for 10–15 minutes and watch temps.
Unigine Heaven/Valley (Free)
- Real-world 3D scenes.
- Gives a benchmark score plus stability check.
RAM Stress Tests
MemTest86 (Free for individuals)
- Create a bootable USB, restart PC from USB, let it run.
- It tests every memory bit over several passes.
Windows Memory Diagnostic (Built-in)
- Search “Windows Memory” in Start, reboot and test.
- Good for quick checks, but less thorough than MemTest86.
Storage Stress Tests
CrystalDiskMark (Free)
- Tests your drive’s read/write speeds.
- Compare results to your drive’s advertised speeds.
HD Tune (Free trial)
- Error scan and health report.
- Shows bad sectors or slowdowns.
All-In-One Suites
OCCT (Free version)
- Tests CPU, GPU, RAM, and PSU in one app.
- Real-time voltage and temperature graphs.
AIDA64 Extreme (Paid)
- Offers deep hardware info plus stress tests.
- Includes disk benchmarks and sensor alerts.
Preparing & Running Tests Safely
Before you fire up any test, do this:
- Close all other apps to avoid skewed results.
- Clean dust out of fans—dust blocks airflow.
- Have a temperature monitor like HWMonitor or CoreTemp running.
- Know safe temp limits: CPU under 90 °C, GPU under 85 °C.
- Keep water/food away—spills + electronics = disaster.
Running the Test
- Start small: Run 5–10 minutes first.
- Watch temps: If they spike too high, stop immediately.
- Gradually extend: Move to 30-minute or 1-hour runs for thorough checks.
- One test at a time: Don’t run CPU + GPU tests together—that stresses your PSU too much.
If Your PC Fails a Test
If a test crashes or shows errors:
- Stop testing right away.
- Check temperatures—clean fans or reapply thermal paste.
- Lower overclocks in BIOS or tuning software.
- Reseat components (RAM sticks, GPU card) in their slots.
- Test parts individually—run only CPU or only GPU test to isolate.
- Consider upgrading: faulty RAM, weak PSU, or aging thermal paste can all be blamed.
Building a Regular Testing Routine
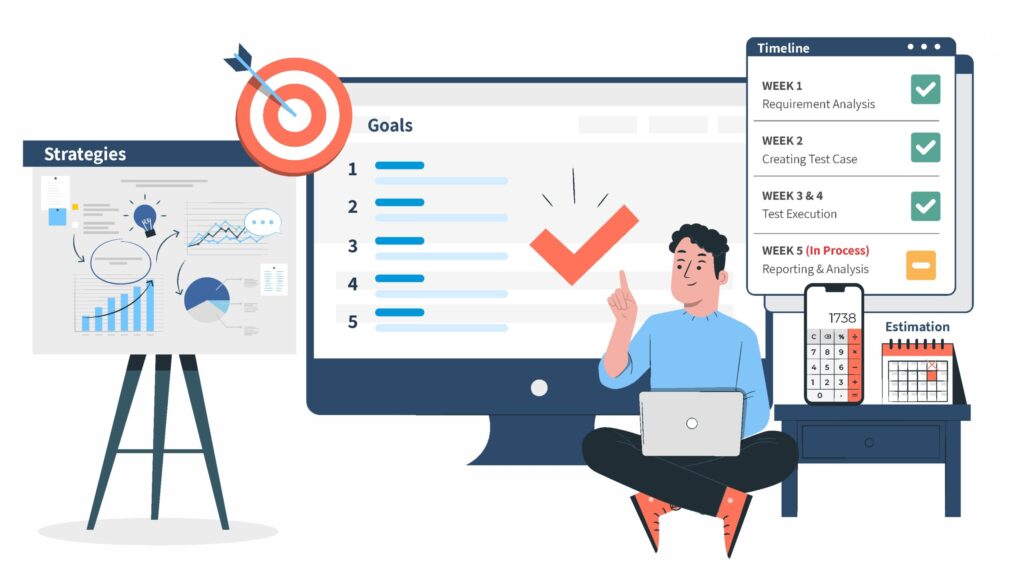
Stress tests are great for one-off checks, but you can also:
- Monthly quick health checks: Run a 10-minute CPU + GPU test.
- After every major upgrade: New CPU, GPU, or RAM? Stress test to confirm stability.
- Before big projects or trips: Video editing marathon? Stress test overnight.
A little time now saves you days of work lost to crashes later.
Beyond Stress Tests: Everyday Monitoring
Stress tests show heavy-load limits—but everyday health matters too:
- Use “GPU-Z” or “CPU-Z” to see real-time clock speeds.
- Install a fan-control app (SpeedFan, MSI Afterburner) to adjust fan curves.
- Clean your case every 3–6 months to prevent dust buildup.
- Keep drivers and BIOS updated—sometimes stability bugs get fixed in updates.
Stress Testing in Special Cases
- Overclockers: Always run a 12-hour+ blend test in Prime95 after any overclock change.
- Laptop users: Beware of limited cooling—keep tests under 30 minutes.
- Gamers: Run Unigine Heaven for 1 hour to match real-world gaming loads.
- Content creators: Combine CPU (Prime95) and storage tests (CrystalDiskMark) to mimic editing workloads.
FAQs:
1: What does PC stress test software do?
It simulates heavy workloads to test your CPU, GPU, RAM, and storage performance, helping spot overheating, system instability, or weak components before serious problems occur.
2: Is stress testing safe for my PC?
Yes, if done properly. Monitor temperatures, avoid long tests, and stop immediately if overheating occurs. Use reliable tools and avoid testing faulty or old hardware for long periods.
3: When should I use a PC stress test?
Use stress tests after upgrading hardware, overclocking, or if your PC crashes under load. They’re also helpful before gaming, editing, or big tasks to check system stability.
4: Can stress testing improve PC performance?
No, but it helps identify performance issues. It won’t speed up your PC, but it shows if parts like the CPU or cooling need upgrades or adjustments.
5: What are the best free stress test tools?
Top free tools include Prime95 (CPU), FurMark (GPU), MemTest86 (RAM), and CrystalDiskMark (storage). OCCT is a great all-in-one tool for basic and advanced hardware testing.
Conclusion:
PC stress testing is essential for keeping your computer healthy and stable under pressure. Whether you’re a gamer, content creator, or casual user, running stress tests helps spot overheating, crashes, or weak parts early. Free tools like Prime95 and FurMark make testing easy and safe. With regular testing and good maintenance, your PC will stay fast, reliable, and ready for anything. Don’t wait—stress test today for a smoother tomorrow.
Related Post:
- Nextbook Ares 11A Android Software – Full Guide!
- Kuta Software Infinite Algebra 1 – Complete Guide for Teachers, Students, and Parents!
- Forscan Software – Complete Guide for Beginners!